Install DNS SERVER,WEB SERVER,SQUIRRELMAIL,FTP
Konfigurasi DHCP, DNS, FTP, WEB SERVER dan MAIL SERVER pada Debian
1Cara menginstall dan Konfigurasi Debian Server
Bind9 (Berkeley Internet Name Domain versi 9) adalah salah satu aplikasi linux yang sangat populer sebagai DNS Server, dan hampir semua distro linux menggunakanya. Selain itu, dalam konfigurasinya pun cukup mudah dimengerti, khususnya bagi pemula awal.
Berikut akan dijelaskan mengenai cara nginstall Debian Server;
1. Jalankan iso debian, kemudian pilih install
2. Kemudian setelah dijalankan masuk ketampilan bahasa pilih English, isi nama hostname dan domain
Domain : Labti.com
Hostname : debian
Fullname User : puji
Password : 123
3. Kemudian masuk tampilan Partisi gunakan seluruh ruang kosong pada partisi, buat 3 partisi standar yaitu Swap, root dan home
4. Masuk ke tampilan mirror pilih NO, karena kali ini mirror tidak digunakan,
5. Kemudian masuk ketampilan selection software, pilih standar system,kali ini kita tidak mengunakan dekstop hilangkan desktop Environment, untuk mempercepat proses instalasi
6. Pada tampilan boot record pilih yes,
7. Instalasi selesai
8. Masuk tampilan debian ketik SU kemudian password, SU digunakan untuk masuk ke super user
Konfigurasi DNS Server
1. apt-get install bind9
2. kemudian pilih yes
3. Masukan CD 1 iso debian
4. Edit konfigurasi pada named.conf
5. Kemudian pada named.conf.local masukan konfifurasi berikut
Kemudian save konfigurasi CTRL + x ,pilih Yes
Konfigurasi pada File Forward
6. Masuk kedalam folder bind
Dengan cara pindah dirictori mengunakan perintah dibawah ini
7. Kemudian copy db.lokal ke file forward yang ada didalam folder bind
8. Buka file Forward
Nano /var/cache/bind/forward
Pada file forward masukan konfigurasi seperti diatas, disini kita daftarkan dns nya yaitu labti.com dengan ip addres 192.168.1.1
Kemudian masuk ke Reverse
Dengan mengunakan konfigurasi dibawah ini,
9.
Kemudian restart DNS dengan cara
/etc/init.d/bind9/restart
Output
Pengujian di server
pada pengujian diserver mengunakan terminal dengan cara nslookup www.labti.com maka akan muncul IP address nya.
11.
22.
Pengujian di Client
1. Server selain di install package DNS server, juga di install DHCP server untuk memberikan layanan IP otomatis pada client
Pada server DHCP kali ini menggunakan Range IP 192.168.1.20 s/d 192.168.1.30. untuk pengujian diclient menggunakan client windows
terlihat diatas nama DNS servernya labti.com
dan IP Address yang didapat oleh client adalah 192.168.1.20, kemudian gateway, server itu sendiri 192.168.1.1
Kemudian dibawah ini adalah tes koneksi terhadap server DNS, dengan memanggil nama DNS pada client, yaitu mengunakan ping www.lati.com
2.
Konfigurasi DHCP Server
1. #apt-get install isc-dhcp-server –y
Setelah itu masuk pada/etc/systcl.conf interface yang ingin dijadikan DHCP pada bagian bawah
sendiri tambahkan
2. INTERFACE=”eth1” interface yang dijadikan DHCP jika anda ingin menjadikan eth0 sebagai DHCP
Server maka isi dengan eth0
Kemudian setting/etc/dchp/dhcpd.conf
Range isi dengan range IP eth1
Option domain-name-server isi denga IP eth1 dan DNS google(jika terkoneksi internet jika tidak
terkoneksi internet maka tak usah di setting biarkan saja kasih tanda #)
3. Kemudian restart DHCP Server
#/etc/init.d/isc-dhcp-server restart
Pengujian di Client
Klik kanan pada Local Area Network > Status >Support
Jika
Jika address type : Assigned DHCP maka DHCP sudah Active
Konfigurasi FTP Server
1. #apt-get install proftpd –y
Pilih standalone
2. Kemudian setting/etc/proftpd/proftpd.conf
Konfigurasikan seperti dibawah ini;
ServerName isi denganDomain_Anda
Edit pada bagian hilangkan #pada <Anonymous /home/ftp/shared/>dan</Anonymous>
Edit pada bagian ini :
<Anonymaous /home/user_anda/shared/> contoh<Anonymaous /home/ranggariki/shared/>
User ftp ganti dengan user user_anda
Contoh
NB: /home/ranggariki/shared/adalah directory yang akan dijadikan server FTP anda bias
menggantinya dengan directory anda sendiri misal :/home/udin/pertama/
3. Kemudian edit bagian ini juga:
Pengujian FTP SERVER
Buka web browser
Ketik : ftp://Domain_anda
Contoh
www.labti.com
KONFIGURASI WEB MAIL DAN WEB SERVER
1. Install dulu Apache2 ,courier-imap ,courier-pop , squirrelmail dan postfix
#apt-get install apache2 courier-imap courier-pop squirrelmail postfix
2. Setelah itu buat directoryMaildir
#maildirmake /etc/skel/Maildir
3. Jika sudah buat lagi user dengan cara
#adduser puji
4. Setelah selesai membuat user
Setting /etc/postfix/main.cf
Tambahkan script home_mailbox = Maildir/ (directory maildir yang telah kita buat tadi)
5. Kemudian ketik
#dpkg-reconfigure postfix
ok
Pilih
Internet site
System mail name (isi dengan domain anda) contoh
ranggaselaluuye.com
root and postmaster mail recipient
(biarkan kosong oke saja)
Other destination biarkan defaulnya saja
(langsung oke saja)
Force synchronous update mail on queue
(pilih no)
Local Network
Pada baris terakhir tambahkan0.0.0.0/0
Use procomail for local delivery
(pilih no )
Mailbox size limit
(biarkan 0)
Local address extention
(biarkan +)
Internet Protocol
(pilih IPv4)
6. Setelah itu setting/etc/apache2/apache2.conf
Tambahkan script Include /etc/squirrelmail/apache.confpada bagian bawah sendiri
7. Setelah itu setting/etc/squirrelmail/apache.conf
Hilangkan tanda # pada kemudian edit 12.12.12.7 adalah ip domainyang nantinya ankan kita buat
ServerName isi dengan domianmail.domain_anda.com contoh seperti di atas
8. Setelah itu masuk/etc/apache2/sites-available/copy file default dengan namadomain webmail anda
Seperti contoh
#cp default mail.labti.com
9. Ketik
#a2ensite mail.labti.com
#/etc/init.d/apache2 reload
10. Setelah itu buat directorymail pada /var/www/
#mkdir /var/www/mail
11. Setelah itu setting/etc/network/interfaces
(eth1:0 adalah ip untuk domain webmail )
12. Kemudian restartnetworking,apache2,postfix ,courier-imap dan bind9
#/etc/init.d/networking restart
#/etc/init.d/apache2 restart
#/etc/init.d/postfix restart
#/etc/init.d/bind9 restart
#/etc/init.d/courier-imap
Pengujian dengan telnet port 25 SMTP
Pengiriman dari(from) ranggarikike penerima puji
OUTPUT
sekarang buka web browser anda !!!
Pengiriman email











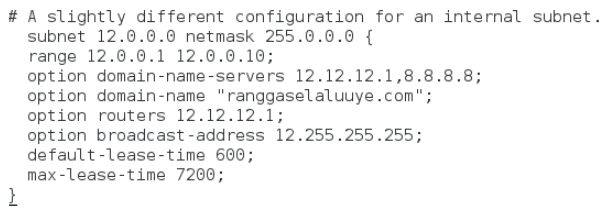









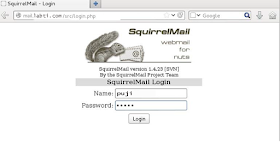

Komentar
Posting Komentar